
こんにちは!1歳と3歳の男の子兄弟を育てる daisy です!
最近、わが家でもコロナの影響で「保育園休園」が増えてきました。(´;ω;`)
そんな我が家の新しい救世主が「タブレット(ipad)」です!!!!!

最初は、「タブレット」を導入するのに抵抗がありましたが、
今では「無くてはならない存在」となりました(´;ω;`)
タブレットでは、主に「英語コンテンツ」をチョイスして長男に使ってもらっています。
そして、「ipad」の設定を駆使して、使用制限をかけながら上手に取り入れるよう心掛けています。
そんな我が家の「タブレットの使い方」を少しご紹介したいと思います^^
わが家のアプリはコチラ☆
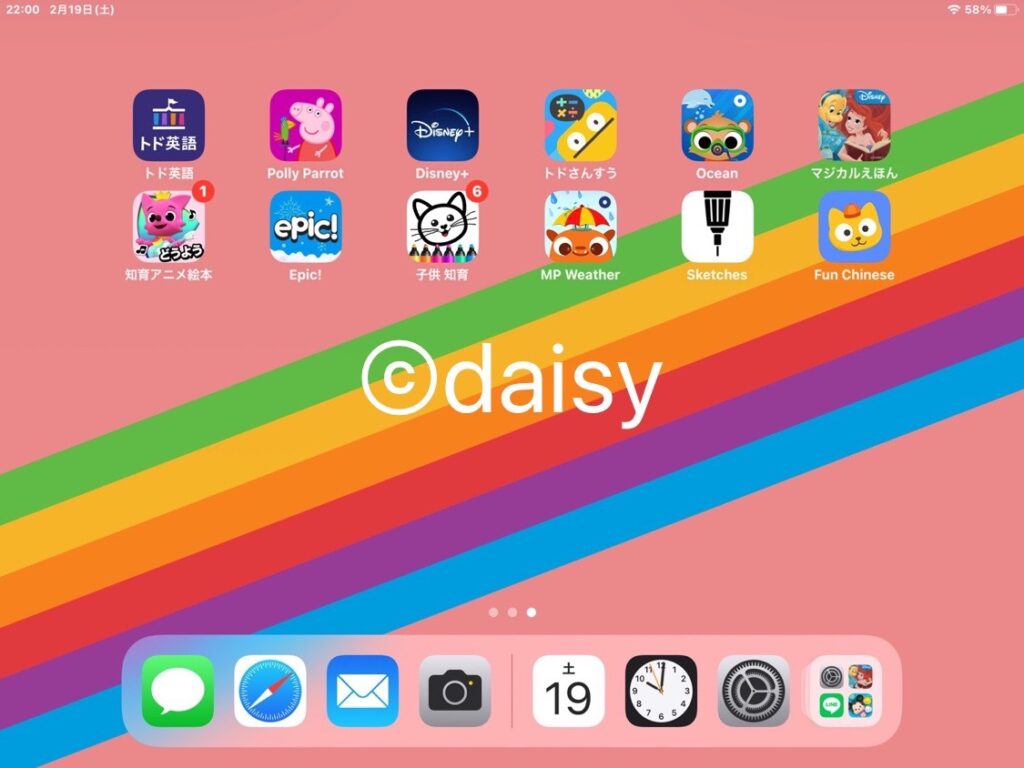
Disney+(エンターテイメント)
「Disney+」はキッズ用アカウントを作ることが出来るし、英語設定に一度しておけば、子供が自由に選んでも英語で動画を見れるので親としてはとっても使いやすいです( *´艸`)♡
3歳の長男は「ミッキーマウスクラブハウス」や「ミッキーマウスとロードレーサーズ」がお気に入りです♪
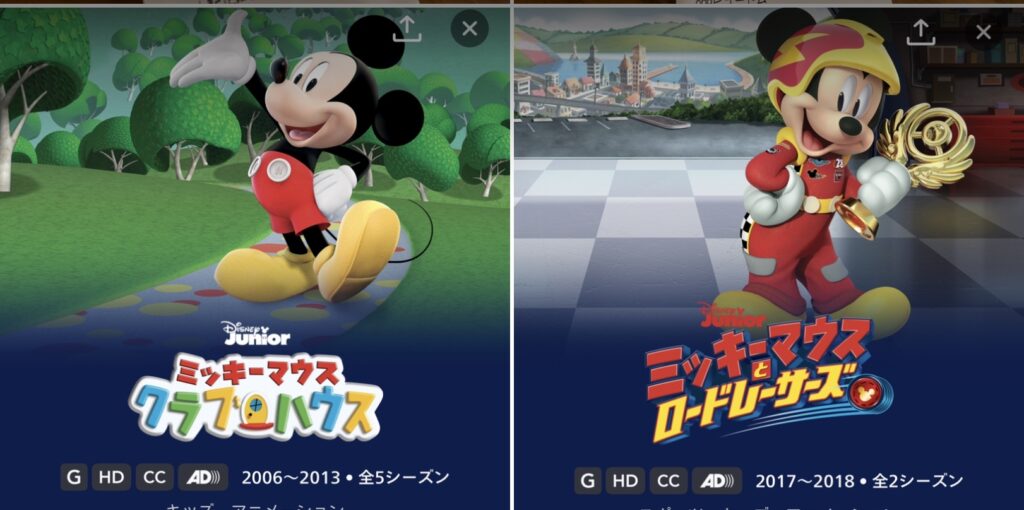

「DWE」のおかげか
ミッキー好きになっていたので「Disney+」はピッタリでした(*^^)v
子供たちが寝た後は、「親アカウント」を使って日本語でDisney映画を楽しんでいます♡
「親アカウント」は、日本語吹き替えにしていますが、鍵付きなので
子供が勝手にログインして日本語吹き替えで動画を見てしまった!!
という心配もありません♪( *´艸`)
トド英語(学習コンテンツ)
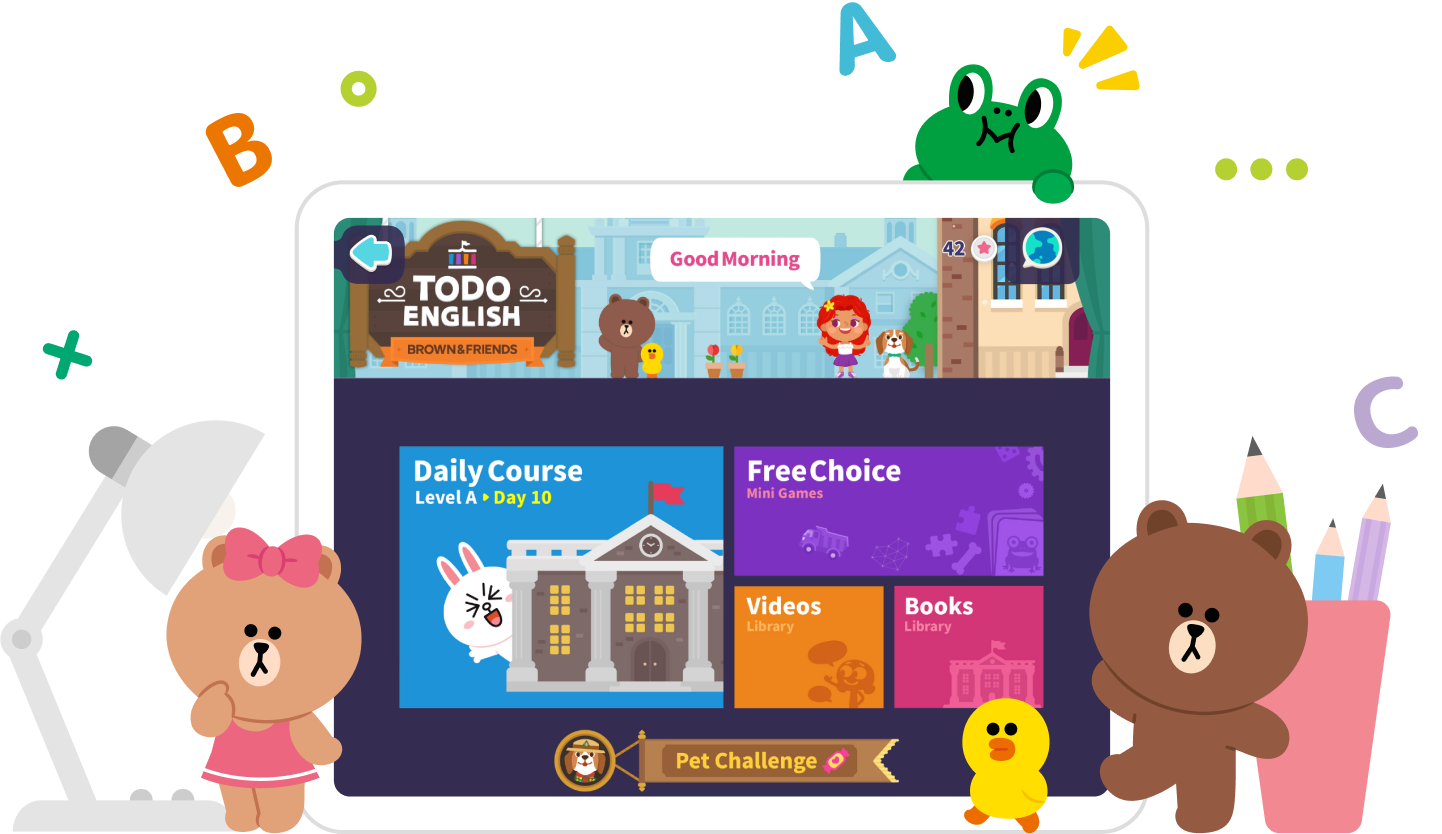
そういえば・・・聞いたことあるな・・・
くらいの軽い気持ちで始めた「トド英語」( ;∀;)(笑)
が、しかし初めて見ると3歳の長男も楽しく取り組んでいて、
なにより「アウトプット」が少し増えました♪
「英語の絵本」も読み聞かせしてくれるのも個人的には気に入っています♪
(長男のフリーチョイスも絵本が多いです( *´艸`))
1日10~20分程度ですが毎日続けれています♪
(自主的ではなく誘導している(/ω\)笑)
タブレットにはしっかり「制限」をつける!
「トド英語」は英語の学習コンテンツ、に対して「Disney+」はエンターテイメントコンテンツです。
親としては「トド英語」をしっかりやってほしいのという思いですが・・・3歳の長男に「タブレット」をそのまま渡すと、何時間も「Disney+」のアニメを見ています(笑)
なので、タブレットを渡すときにはしっかりと
「時間制限」「アプリ固定」を設定しています☆
ipadで制限をつける!
わが家が使っているタブレットは「ipad」なので
いくつかの「制限」をかけて子供に渡すことが出来ます♪
「iPhone」でも一緒なので知っておくと便利です^^
わが家が使っているのは
簡単な設定をしておけば「トリプルクリック」をするだけでアプリを固定でできる「アクセスガイド」
少し設定に時間がかかるけど、詳細に制限できるのが「スクリーンタイム」
という機能です^^
時間があるなら「スクリーンタイム」の設定を前もってしておくことをおススメします!!
・アクセスガイド(簡単設定でトリプルクリックするだけでアプリ固定)
・スクリーンタイム(設定は大変だけど、時間やアプリ別制限など詳細な設定が可能)
アクセスガイドを設定する
超かんたんな「アクセスガイド」から!
いざというときのために「iPhone」も「アクセスガイド」を設定しておくと便利です♪
「設定」のアプリから
「設定」⇒「アクセシビリティ」⇒「アクセスガイド」
「アクセスガイド」をグレーから緑にしておけば完了!!
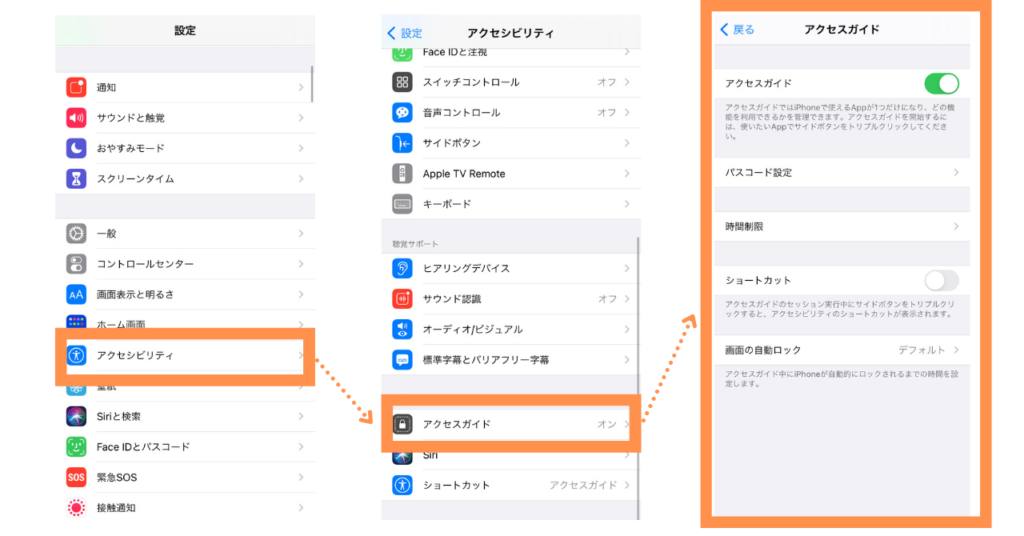

めっちゃ簡単でしょ!?
あとは「パスコード」を設定して完了☆
このパスコードはiPhoneやiPadをロック解除する際と一緒にすると混乱して
解除不可に陥るので気を付けてね!
「TouchID」や「FaceID」は、パスコードを忘れた際の救世主なのでオンをおススメします!
「設定」が完了すれば
固定したいアプリを開いて
サイドボタンまたはホームボタンを「トリプルクリック」したら開始されます!
最初の設定では「スリープ」や「ボリュームボタン」はオフになっているのでお好みで設定してください♪
時間制限もつけることができるので長時間になりがちな動画も制限することが出来ます。
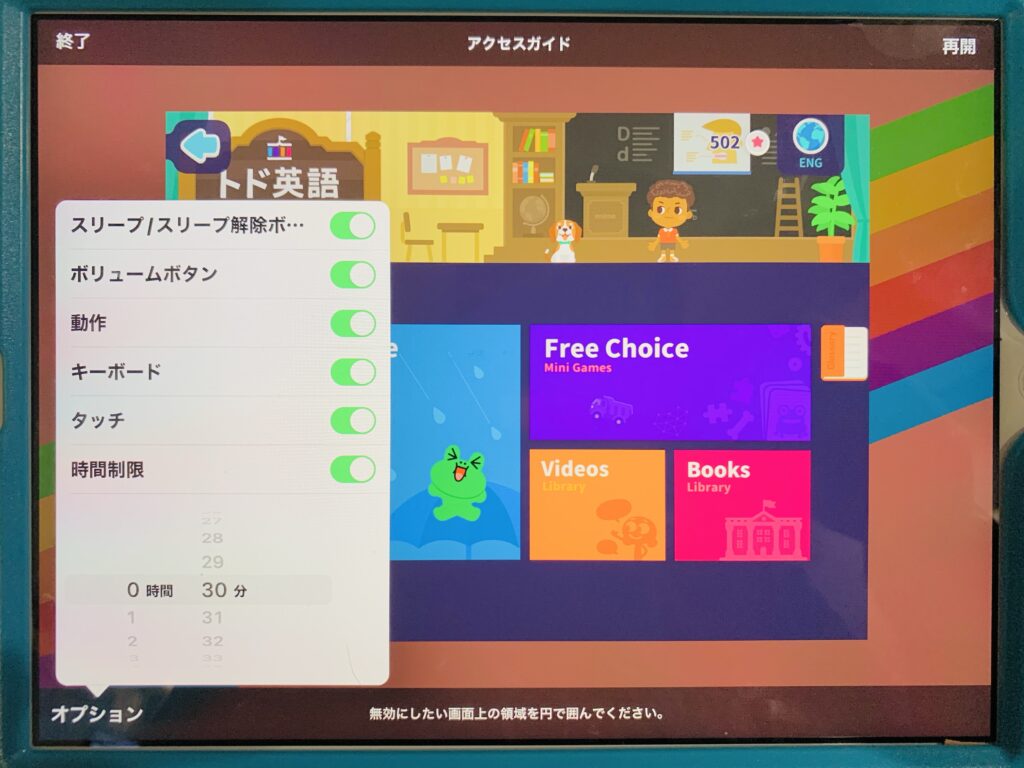

とりあえず「制限」をしたい場合は
この「アクセスガイド」をすると良いと思います♪
スクリーンタイム
簡単にやり方を説明します^^
やることは下記の通り☆

まずは、子供用のグーグルアカウントを作ります☆

子供用のアカウントが作れたら
設定アプリから「ファミリー共有」をしていきます☆
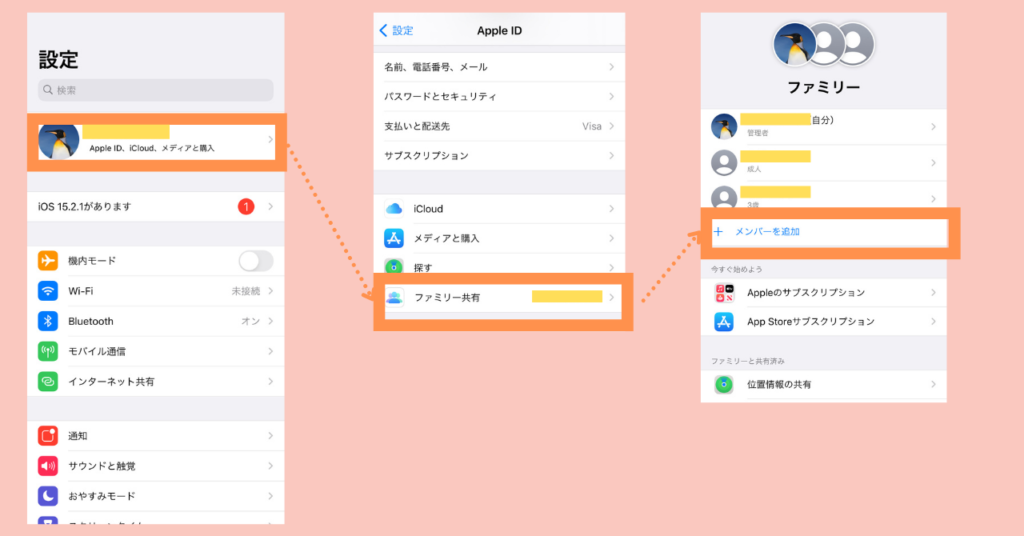

私はすでに、母と息子のアカウントをファミリー共有にしているので
自分のアカウントと2人のアカウントが表示されています。
「メンバーを追加」ボタンを押して「お子様用アカウント」を作成していきます☆
その後は、順番に進んでいけばOK
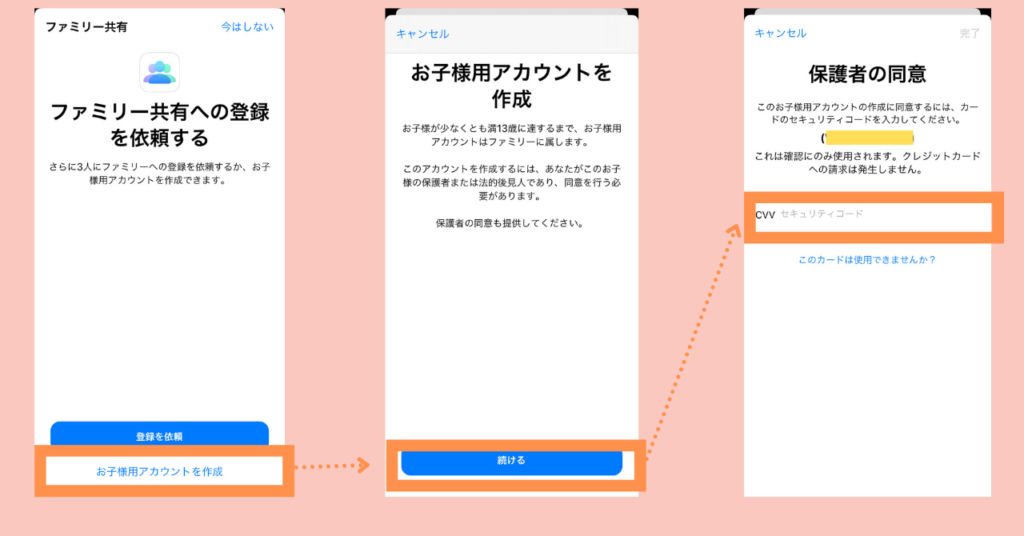

作成までできたら
いよいよ「スクリーンタイム」の設定をしていきます^^
設定→スクリーンタイム→ファミリー(子供の名前)
の順にいくと子供の「スクリーンタイム」が表示されます。
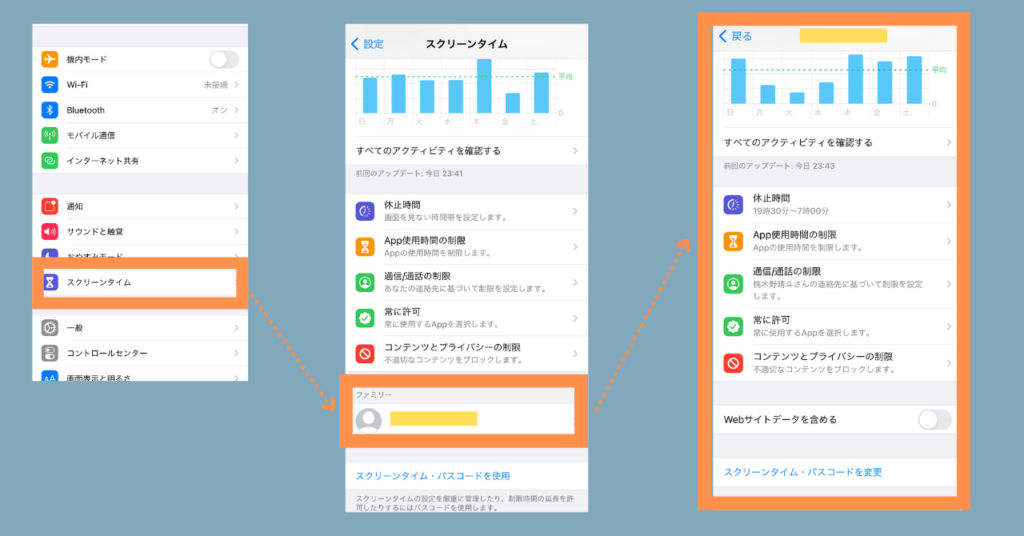

ここまで来たら
休止時間やアプリの制限などを順番に設定できます^^
それぞれの項目は一番上のグレーボタンを緑にすることで制限を反映することが出来ます^^
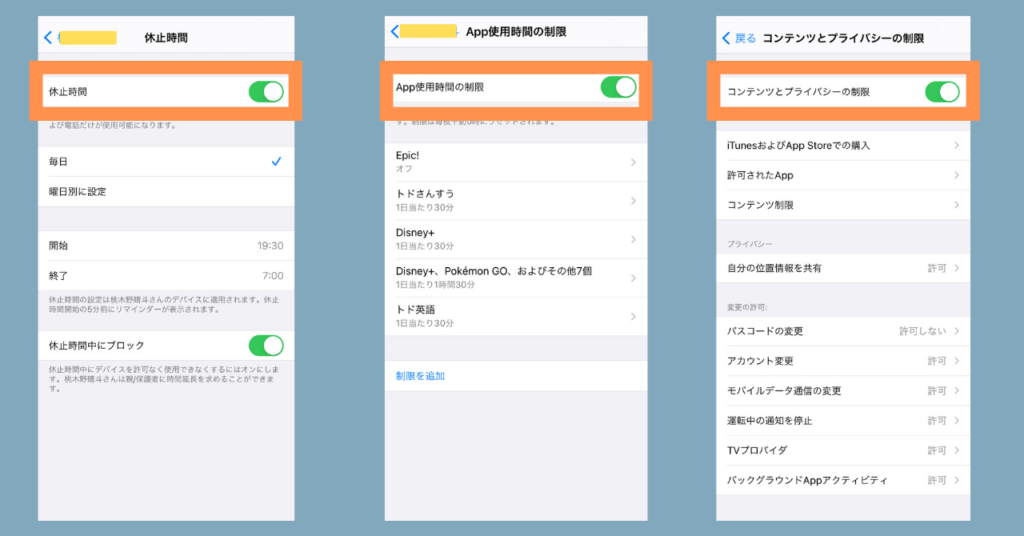
お子さんの生活スタイルや、どのアプリを使ってほしいかなどを考えながら自分だけの「スクリーンタイム」を設定してみてください^^
今後も上手に活用を☆
タブレットを導入して1カ月がたちました!
当初は、ずっと動画ばかり見てしまうのでは・・・という不安がありましたが
「スクリーンタイム」や「アクセスガイド」を使いながら、学習コンテンツとエンターテイメントのアプリを上手に取り入れています。
たまに、もっと見たい~~!と駄々をこねる場合もありますが
タブレットが時間になると使えなくなることを受けれているようです(;^ω^)(笑)
しかし、タブレットばかりに頼りすぎず、アナログのおもちゃや公園に遊びに行くこともこれまで通り続けて、親が休みたい時はタブレットに頼るようにしています^^
今後も上手に活用できたらと思っています^^
おわり☆

僕が使っているのはコチラ☆






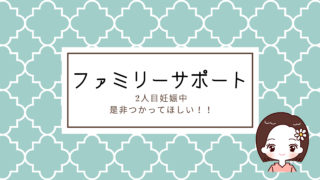












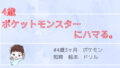
コメント